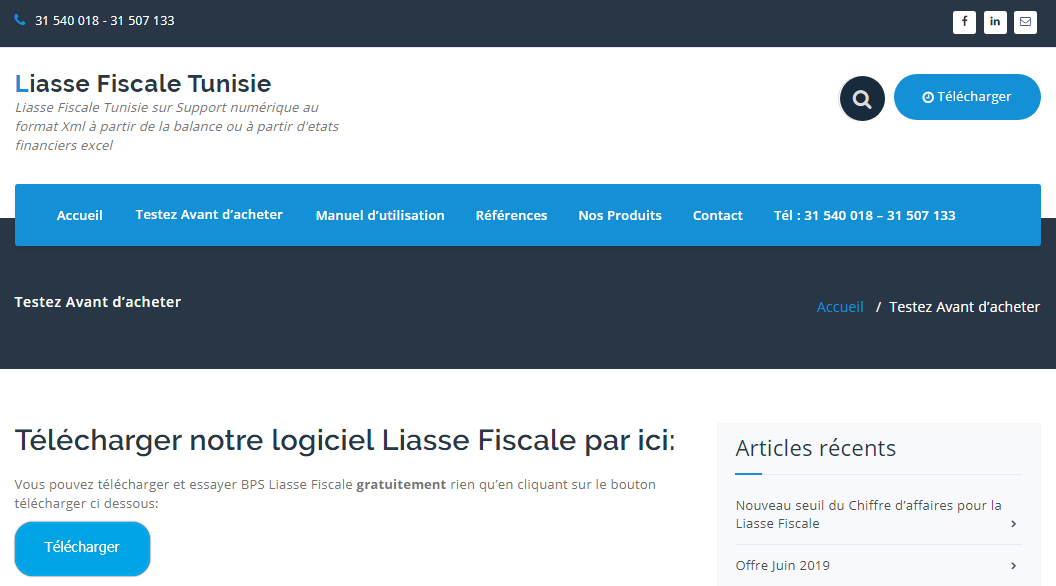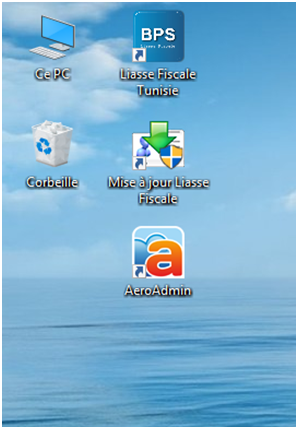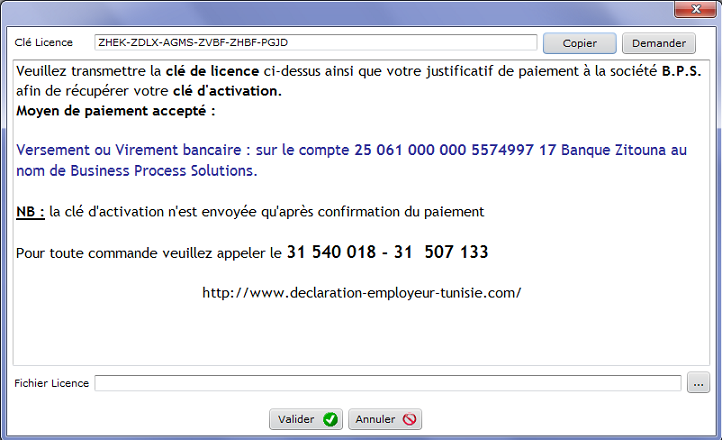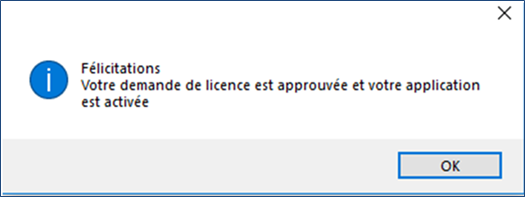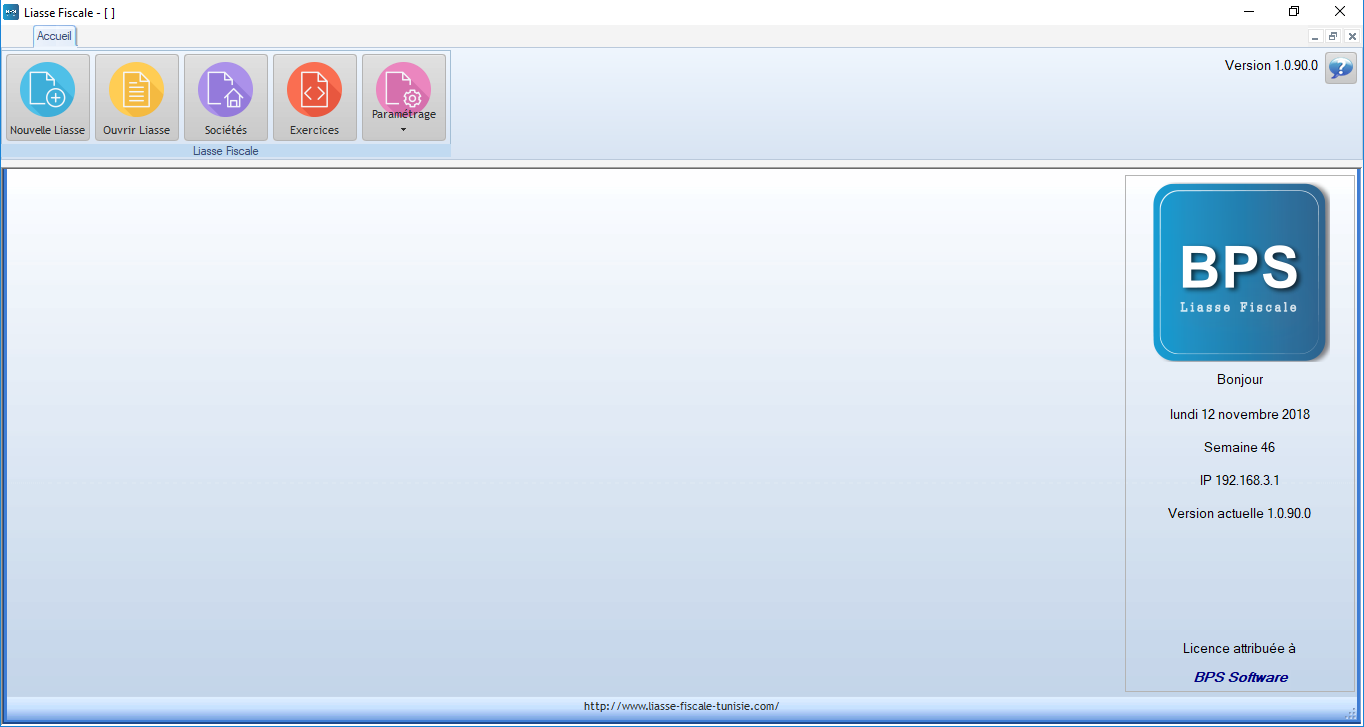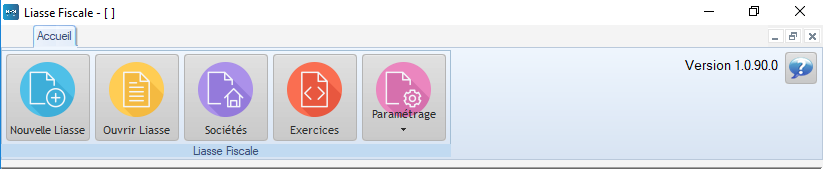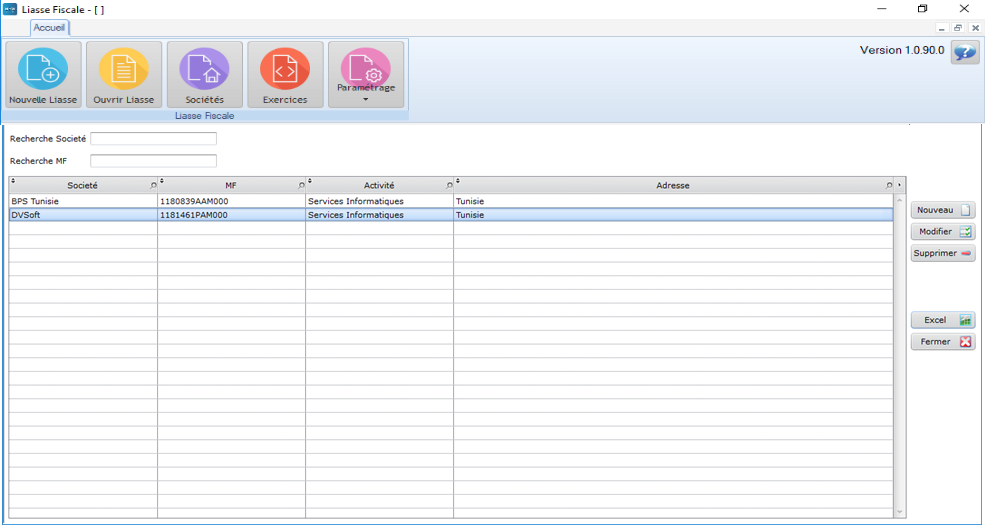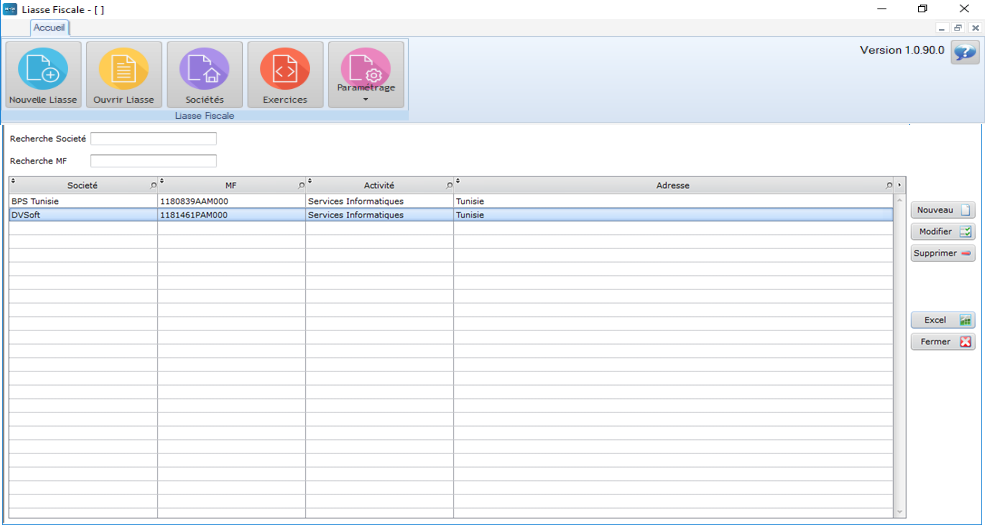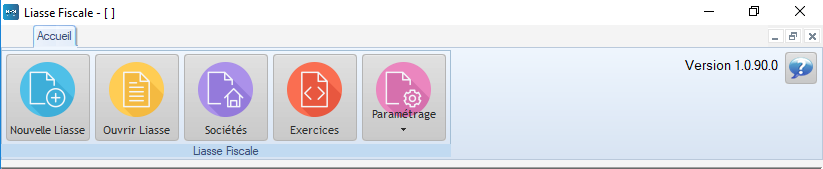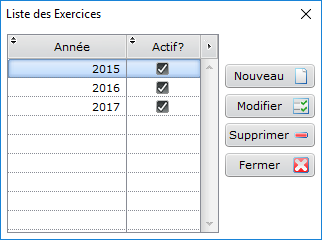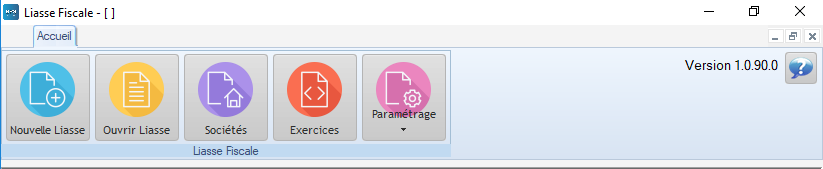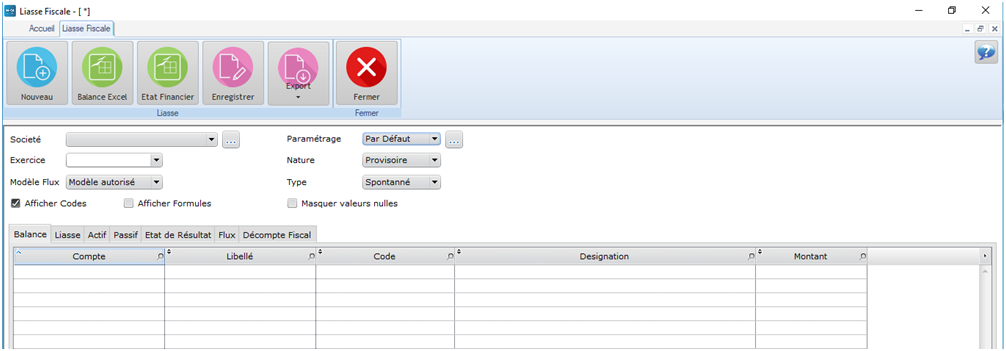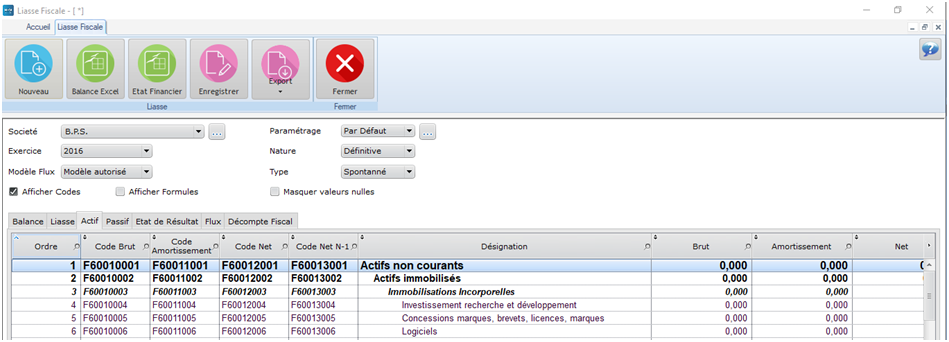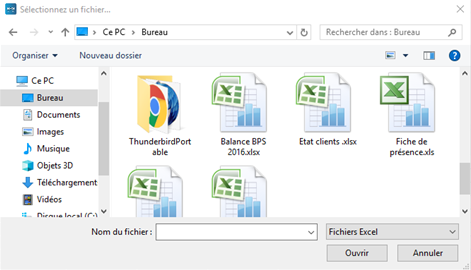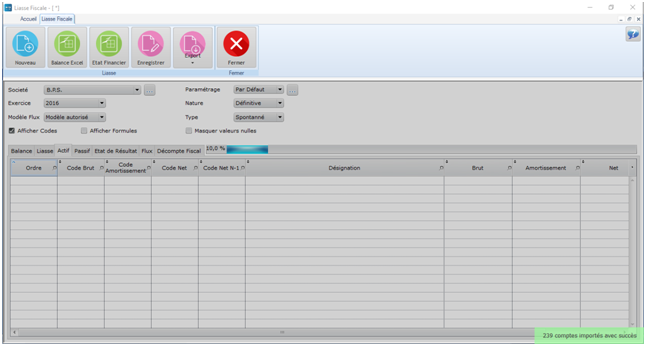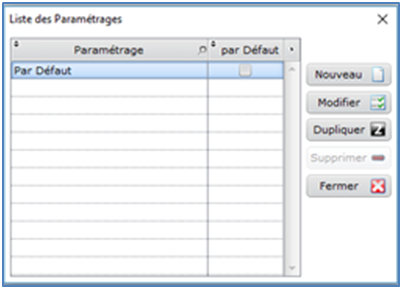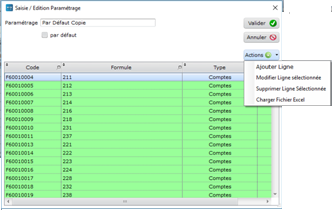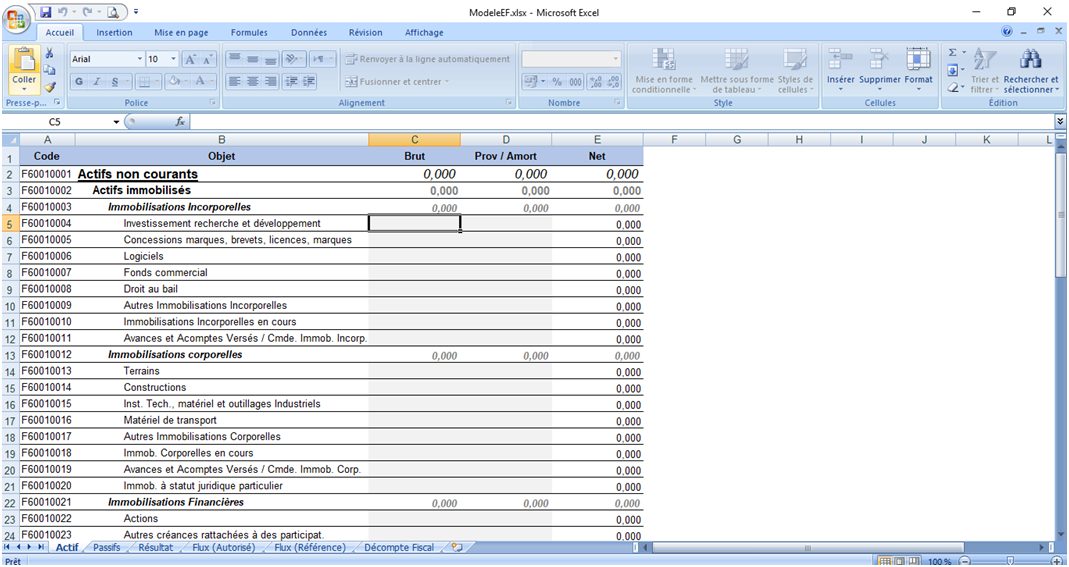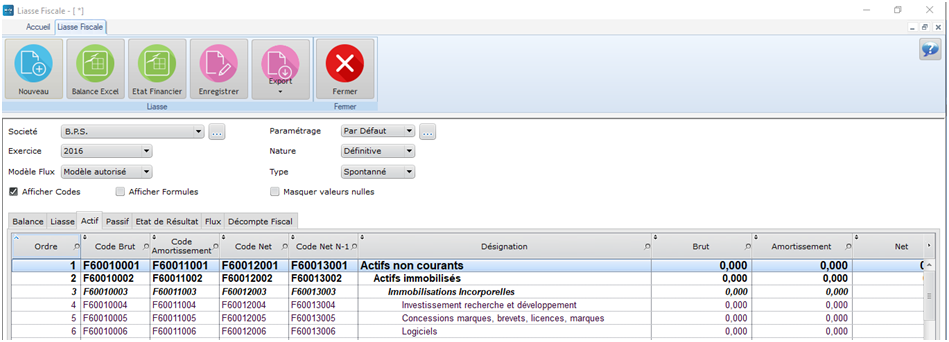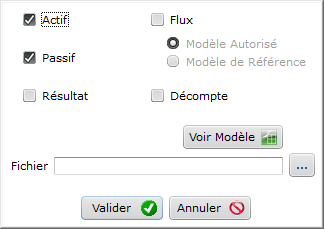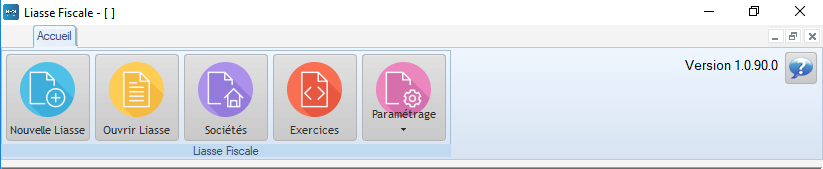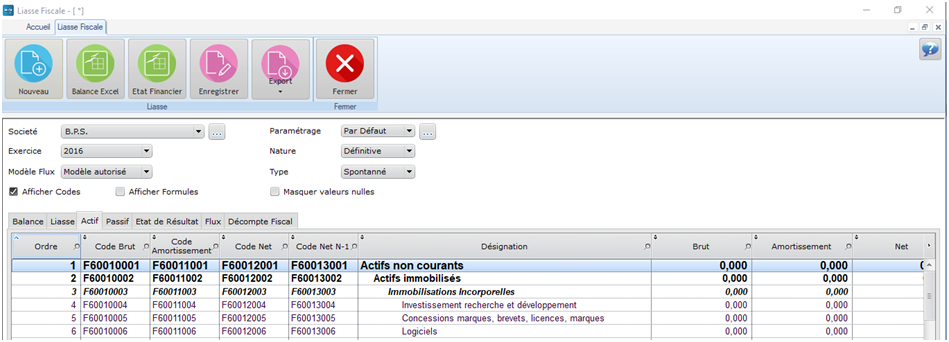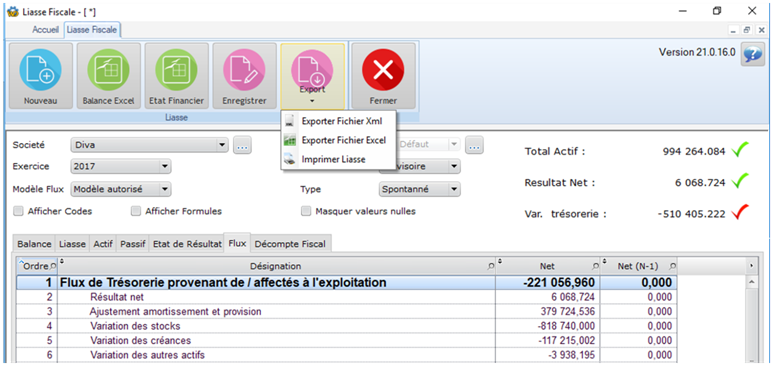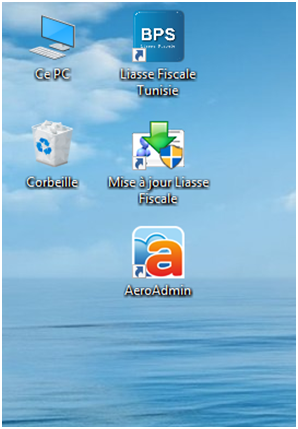Pour télécharger notre Manuel d’utilisation « version PDF », cliquez ici
Manuel d’utilisation de BPS Liasse Fiscale
Bonjour, nous vous félicitons d’avoir choisi BPS LIASSE FISCALE, et nous essayerons de vous guider à travers ce manuel afin de vous faciliter au maximum l’utilisation de notre produit. Notre équipe de Télé-conseillers est à votre disposition également sur le : 70 60 74 94 ou bien sur le : 31 54 00 18.
Aperçu Général
Présentation de l’application :
BPS Liasse Fiscale l’application développée par Business Process Solution, est une application qui permet de générer la Liasse Fiscale au format XML conformément aux exigences du ministère des Finances ( l’article 41 de la loi des finances pour l’année 2017, relative à la simplification de l’accomplissement de l’obligation fiscale, et de l’arrêté du ministre des finances du 25 avril 2017 portant fixation des conditions et des procédures de dépôt de la liasse fiscale ).
Téléchargement de l’application :
Pour télécharger l’application, il suffit d’aller sur notre site http://www.liasse-fiscale-tunisie.com, cliquez sur la page : « testez avant d’acheter » , puis cliquez sur le bouton « Télécharger ».
Installation de l’application :
Une fois le téléchargement terminé, cliquez sur exécuter et suivre les instructions qui s’affichent sur votre écran. L’icône suivante s’affichera sur le bureau de votre Poste de travail.
Icône BPS Liasse Fiscale
Installation du fichier licence :
Une fois votre application ouverte, Il vous suffira de cliquer sur le haut de l’écran à droite.
Pour activer l’application, cliquez sur cette zone
Veuillez Copier la clé licence et nous l’envoyer par e-mail, vous recevrez aussitôt votre fichier licence. Vous n’aurez alors qu’à insérer le fichier en question dans la zone indiquée.
Clé licence à copier
Insertion du fichier licence
Écran de démarrage :
Lors du démarrage de l’application, la fenêtre suivante s’affiche, vous pouvez la désactiver en cochant la case « ne plus afficher » tout en bas de l’écran.
Cochez la case suivante si vous voulez faire disparaître cet écran lors du démarrage
Vérification de la version :
Afin d’améliorer la qualité de notre application, nous procédons à des mises à jour continuelles. Vous pouvez vérifier votre version en cliquant sur le menu accueil de l’application
Version actuelle
Étapes de création de la liasse :
Création de société :
Création d’une seule société :
Aller à l’option Sociétés du menu Accueil
La Liste des sociétés existantes s’affiche
Ajout de Nouvelle Société
Cliquez sur : Nouveau et entrez les informations nécessaires, puis cliquez sur le bouton valider.
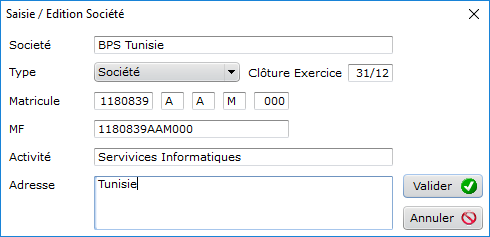
L’application permet de créer un nombre illimité de sociétés
Importation d’une Liste de sociétés
Si vous avez plusieurs sociétés, vous pouvez gagner du temps en les important directement à partir d’un fichier Excel, pour ce faire il suffit de suivre le modèle Excel proposé sous l’onglet Paramétrage du menu Accueil.
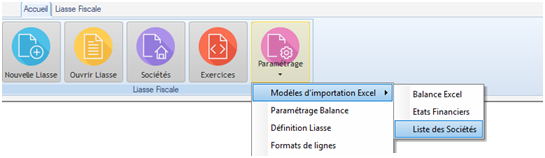
Une fois vos données inscrites sur le fichier, cliquez sur le bouton Excel
Importation Fichier Excel
Création d’un nouvel exercice :
Si vous avez besoin de rajouter un exercice comptable, allez à l’option Exercices du menu Accueil.
Cliquez sur : nouveau et ajoutez l’exercice nécessaire, puis cliquez sur valider.
Création Nouvel Exercice
Création d’une nouvelle Liasse :
Vous pouvez créer votre liasse à partir d’une balance ou bien à partir des états financiers.
Cliquez sur l’option Nouvelle liasse du menu Accueil, la fenêtre suivante s’affiche :
2 – Sélection Exercice
3 – Modèle flux
1 – Sélection Société
4- Nature du dépôt
5- Type du dépôt
Remplir les champs ci-dessus indiqués, (Rq : les champs remplis dans cette rubrique doivent correspondre aux champs à remplir sur le site du ministère : http://www.impots.finances.gov.tn/index.php/fr/services-en-ligne/liasse-fiscale).
A partir d’une balance Excel :
Format de la balance sous Excel :
Cliquez sur l’option Paramétrage du menu Accueil, puis sur Modèles d’importation Excel, choisissez Balance Excel.
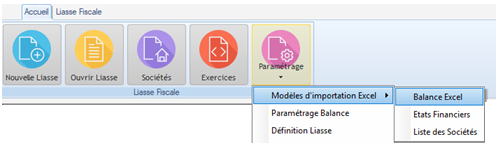
Un fichier Excel s’affichera, c’est un exemple de la structure nécessaire pour l‘importation de la balance : Code comptable, désignation, solde.
- Solde = Débit –Crédit
- Pour avoir une balance équilibrée, le total de la colonne Solde doit être nul (=0)
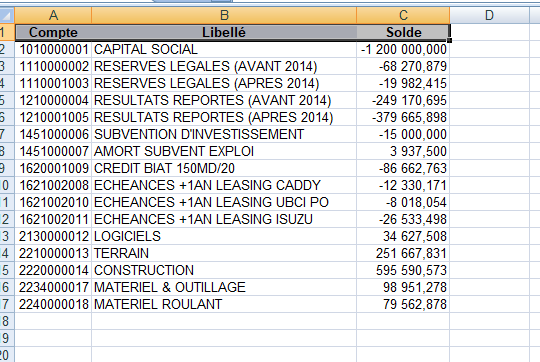
Importation de la balance et génération de la liasse :
Importation Balance Excel
Cliquez maintenant sur Balance Excel, la boite de dialogue suivante s’affiche, choisissez votre Balance format Excel, puis cliquez sur ouvrir.
Balance Excel correspondante à l’année choisie
Traitement de la liasse en cours (2 secondes)
Le traitement de votre liasse se fera en quelques secondes.
Paramétrage de la balance :
Le paramétrage des comptes a été effectué selon des configurations prévues par des références admises en la matière. Toutefois, nous avons prévu que chaque utilisateur puisse personnaliser ses propres paramétrages.
Si vous avez besoin de paramètres spécifiques, cliquez sur l’option Paramétrage du menu Accueil, puis sur Paramétrage Balance.
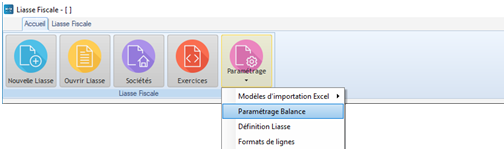
La fenêtre Liste des Paramétrages s’affiche.
Le paramétrage par défaut n’est pas modifiable, il faut le dupliquer pour avoir une copie modifiable
Bouton Dupliquer
Bouton Modifier
Maintenant cliquez sur le bouton : Modifier
Vous pouvez faire les modifications nécessaires à partir de cette fenêtre
Une fois vos modifications établies, cocher la case par défaut, l’application utilisera désormais les paramètres que vous avez choisis.
A partir des Etats Financiers :
Modèle états financiers :
Cliquez sur l’option Paramétrage du menu Accueil, puis sur Modèles d’importation Excel, choisissez : États Financiers.
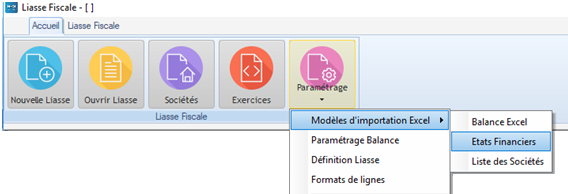
Le fichier Excel suivant s’affichera :
Zones à remplir
Zones calculables
Veuillez remplir seulement les cellules avec les zones grisées.
Importation des états financiers et génération de la liasse :
Importation Etats Financiers Excel
Cliquez maintenant sur Etats Financiers, la boite de dialogue suivante s’affiche, choisissez votre Balance format Excel, puis cliquez sur ouvrir.
1- Cocher les Rubriques souhaitées
2- Sélectionner le Fichier Excel
3- Valider
Ouverture ou Modification de la liasse :
Vous pouvez modifier une liasse déjà créée en cliquant sur ouvrir liasse du menu Accueil. Choisissez la liasse que vous voulez modifier, et cliquez sur Modifier. Une fois vos modifications établies, cliquez sur le bouton enregistrer. (Voir paragraphe 2.3.6)
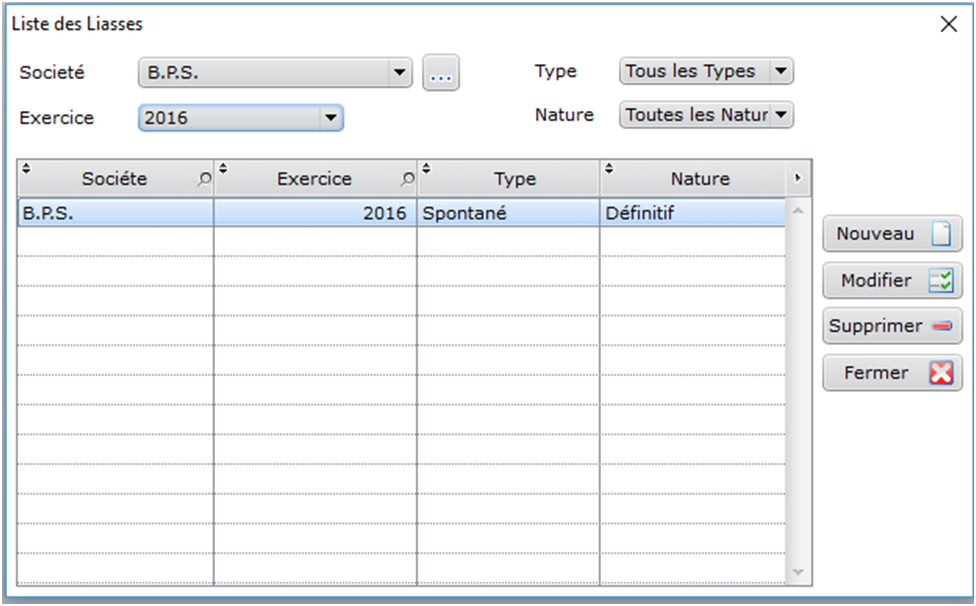
Cliquez sur le bouton Modifier
Vérification des données :
Vos données seront vérifiées au cours de leur traitement dans l’application et des alertes seront générées s’il y a lieu.
- Los de l’importation de la balance, cette dernière est vérifiée si elle équilibrée ou non
- Lors de la génération de la liasse, 3 vérifications sont effectuées :
- Total Actif
- Résultat Net
- Variation de la trésorerie
- Lors de la génération des fichiers xml, il y vérification de la conformité au cahier des charges du ministère des finances.
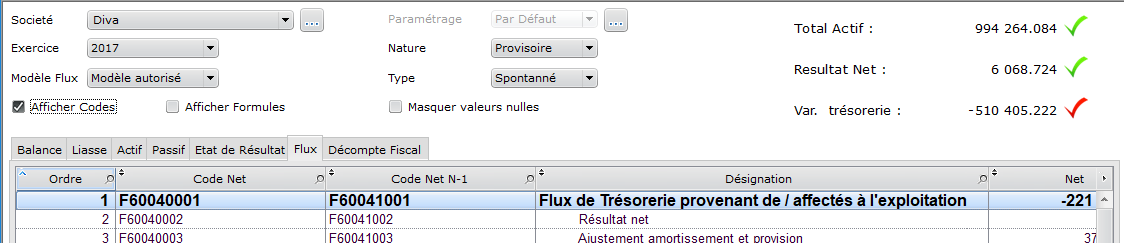
Saisie du Décompte Fiscal :
Afin de ne pas risquer de perdre le bénéfice de la déduction, il est préférable de saisir le décompte fiscal directement dans l’application, néanmoins, la possibilité de le saisir dans le modèle « État Financier » est valable également.
Enregistrement et exportation des fichiers Xml :
Après importation ou modification de votre liasse, cliquez sur Enregistrer, une boîte de dialogue, apparaît sur l’écran, vous proposant d’exporter votre liasse sous format XML. Pour exporter, il suffit de choisir oui et de sélectionner votre dossier. Vous pouvez de même faire l’export à tout moment en choisissant Export dans le menu Liasse Fiscale ; Après l’ouverture de votre liasse (voir parag 2.3.3), cliquez sur Exporter, choisissez Exporter ficher XML dans la liste déroulante qui s’affiche.
Enregistrement et export des fichiers Xml
(Rq : si vous utilisez la version d’évaluation, un seul fichier Xml, sera généré. Afin de générer les 5 fichiers nécessaires au dépôt, veuillez svp activer votre application)
Exportation Excel, Xml et Impression Papier / PDF :
Afin d’archiver votre liasse en dehors de l’application, vous pouvez exporter votre liasse sous les formats suivants :
- Format Xml conformément au cahier des charges du ministère des finances
- Format Excel : Les tableaux des données sont exportés tels qu’ils sont vers un fichier chacun.
- Impression papier / pdf : la liasse peut être imprimée sur papier ou vers un fichier pdf
Exportation Xml, Excel et Impression pdf /papier
Autres Taches
Mises à jour de l’application :
Afin de vous garantir un produit et un service de qualité, nous procédons à des mises à jour régulières. Lorsque votre PC est lié au réseau internet, l’application détecte automatiquement[1] les mises à jour à l’ouverture de l’application.
Paramètre mise à jour :
Vous pouvez activer ou désactiver la recherche des mises à jour au démarrage, pour ceci, cliquez sur Paramétrage du menu Accueil, dans la liste qui s’affiche, cliquez sur Paramètres.
Lancement mise à jour :
Pour lancer manuellement les mises à jour, cliquez sur Paramétrage du menu Accueil, dans la liste qui s’affiche, cliquez sur recherche mise à jour.
- Remarque : Si vous ne voyez pas la barre de progression bleue avancer lors de la mise à jour, c’est que Windows a bloqué la mise à jour. Il faut alors la lancer manuellement
Lancer la mise à jour manuellement
Taches Système :
Maintenance de la base de données
Suite à une coupure de courant ou arrêt brusque du PC pendant l’utilisation de l’application, il se peut que les fichiers de données présentent une corruption.
Si vous détectez une anomalie quelconque lors de l’utilisation de l’application, cliquez sur Paramétrage du menu Accueil, dans la liste qui s’affiche, cliquez sur le bouton Maintenance afin de tout remettre en ordre.
Sauvegarde :
Pour sauvegarder vos données enregistrées dans l’application, cliquez sur Paramétrage du menu Accueil, dans la liste qui s’affiche, cliquez sur le bouton Sauvegarde Données. Dans la boîte de dialogue qui s’affichera, choisissez le répertoire sur lequel vous voulez faire la sauvegarde.
NB : Afin de préserver vos données, veuillez effectuer des sauvegardes régulièrement et les préserver dans un lieu sur (votre email par exemple)
Récupération :
Une fois sauvegardés, vos données peuvent être récupérées à n’importe quel moment (exemple : après un formatage de votre PC). Cliquez sur Paramétrage du menu Accueil, dans la liste qui s’affiche, cliquez sur le bouton Récupération Sauvegarde.
NB : les données pouvant être saisi entre temps seront écrasés, cette action ne maintiendra que les données contenues dans le fichier de sauvegarde en question.
- Vérification automatique si le paramètre « Recherche Mise à jour au démarrage » est active dans le paramétrage de l’application. ↑